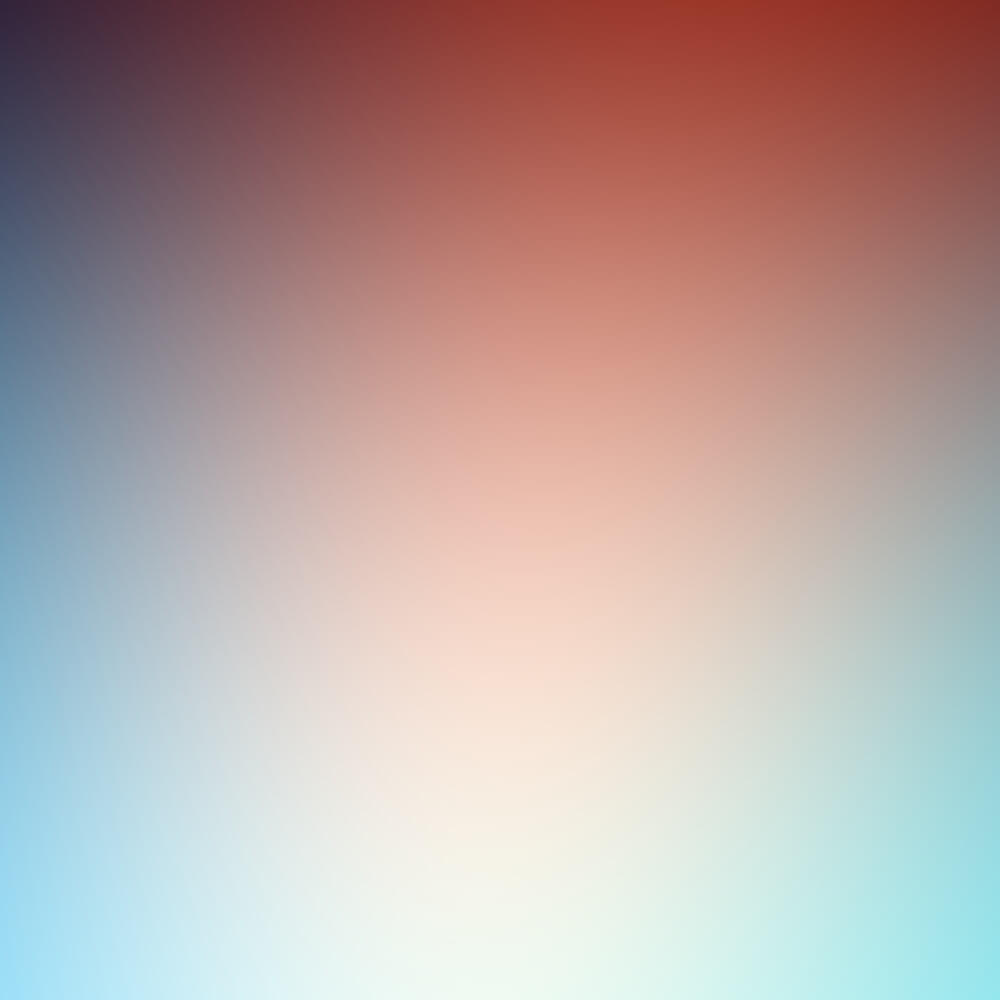type
status
date
slug
summary
tags
category
icon
password
在本章节,读者将学习到如何配置 Unraid 的存储池,以及关于存储池的相关注意事项。
1. 存储管控介绍
在 Unraid 中,存储的管控在“主界面”(Main)面板:

主界面上的 5 大功能模块,即对应了 Unraid 上面最基础的存储管理:
- 磁盘阵列设备:用于管理 Unraid 的阵列(Array)设备,往阵列中添加存储设备之后,即可创建阵列存储池,阵列池是 Unraid 最基础的存储池。从
7.0版本开始,阵列不再是必选项,你可以通过将插槽数量设置为none来取消使用阵列(即上图所示);而如果你是用的6.X版本,那么你必须在阵列中添加至少一个存储设备来启用阵列,否则将无法使用其他功能(例如 Docker 和虚拟机)。
- 池设备(Pool):“池”,用于管理 Unraid 的第二种类型存储池,我个人习惯叫做用户自定义池(User Defined Pool),这样会更符合语境。Unraid 诞生之初并不存在用户自定义池,而之所以出现了自定义池的功能,是因为 Unraid 的阵列存在一个比较明显的短板 —— 读写速度慢。用户自定义池的出现弥补了这一缺点,因为在池中可以创建 RAID 阵列,这是阵列所不具备的能力。
- 引导设备:指的是 Unraid 的系统 U 盘。你可以点击
Flash对 U 盘进行相关的设置,例如备份 U 盘、开启 U 盘 SMB 共享或者配置系统内核启动参数等。
- 未分配设备:未分配设备指的是那些既没有加入到阵列中,也没有加入到用户自定义池中的存储设备。很多时候我们并不希望将一个设备添加到阵列或者用户自定义池,那么就可以借助未分配列表中的相关功能去使用这些存储设备(比如说 USB 移动硬盘)。比如在安装了 Unassigned Devices Plus 插件之后,就可以在未分配设备功能模块中对这些设备进行挂载、格式化或者删除分区等操作。
- 磁盘阵列操作:可以启动或停止阵列,以及进入维护模式(启动阵列但不挂载磁盘)。
- 设备关机或重启。
2. 创建和管理阵列
2.1 创建阵列
创建阵列存储池很简单,读者只需要以下几步就可以完成阵列的创建:
1️⃣ 选择合适的“插槽”数量
假设读者现在有 2 块 16T 的机械硬盘用作阵列存储盘,那么插槽数量需要选择
4 或以上,因为其中会默认包含 2 个校验盘的盘位,而剩余的槽位则提供给阵列存储盘;同理,如果需要添加 4 块阵列存储盘,那么插槽的盘位需要选择 6 或以上。


2️⃣ 在磁盘列表中选择硬盘
在磁盘列表中选择对应的硬盘:

插槽的顺序不影响实际的效果。
3️⃣ 启动阵列

4️⃣ 格式化硬盘
如果是新的硬盘,或硬盘上已有的文件系统不受到 Unraid 支持,那么在启动阵列之后,系统会提示硬盘无法挂载:
Unmountable: unsupported or no file system 。此时需要用户勾选确认选择框(会弹出警告提示)并进行格式化,完成格式化之后才能正常使用存储池。
- 勾选确认格式化选择框;
- 点击
格式进行格式化;



2.2 阵列的简单管理
这里简单介绍一下关于阵列的简单管理,更复杂的一些配置会在另外的章节进行介绍。
1️⃣ 增加阵列插槽数量
插槽的数量可以随时增加,比如从原来的 4 个槽位增加为 6 个槽位:

新增插槽之后,磁盘序号左侧的 🟦 代表“新”设备,在先前的阵列配置中并不存在:
“新”是相对当前的存储配置而言:当用户完成阵列或者池的配置之后,Unraid 会生成相应的存储池配置,记录当前阵列和池的配置信息,配置信息中没有的设备都会被视为“新”设备。
彩色图标的含义


新增之后再启动阵列即可:

如果硬盘需要格式化,再按照先前的方式进行操作即可:

2️⃣ 减少阵列插槽数量
减少槽位分为几种情况,如果说当前的阵列没有空槽位,那么你会在插槽选择中无法选择小于当前槽位的数量,比如说下图:

但如果说你的槽位存在空闲的槽位,那么可以减少插槽数量:

这是因为 Unraid 在阵列配置已经生效的情况下,如果用户能够随意减少槽位,那么就可能存在因为某一槽位的硬盘被减掉之后,导致依赖于此硬盘数据的程序无法正常运行,就好比将 Windows 系统中的 D 盘或 E 盘屏蔽掉之后,虽然系统可能不会崩溃,但是会影响某些程序的运行。
关于如何减少槽位、如何替换更大的硬盘、如何重新更改硬盘的阵列磁盘序号等问题,博主会在另一个章节中进行介绍。
3️⃣ 更改阵列硬盘的文件系统/格式化硬盘
以下步骤既可以更改硬盘的文件系统,也可以实现硬盘的手动格式化。
Unraid 阵列存储盘默认使用
xfs 作为文件系统,此文件系统成熟稳定,多数情况下用户不需要修改:
但如果说用户有特定的需要,那么可以手动将某一个盘的文件系统进行更改,步骤如下:
注意,更改文件系统需要格式化硬盘,这意味着硬盘内的数据会被“清空”,请谨慎操作。

点击需要更改文件系统的磁盘序号名称:

选择需要使用的文件系统:

选择之后点击应用:

然后返回主界面启动阵列,启动之后再按照先前格式化硬盘的流程进行格式化即可:

完成格式化:

3. 创建池
池是 Unraid 除了阵列之外的第二个存储功能模块,相比于阵列来说,池的功能更为灵活,这主要体现在两点:
- 池可以创建 RAID 阵列,而阵列则不具备此功能;
- 池可以创建多个,但目前阵列只能有一个;
1️⃣ 创建池
点击
添加池 去创建用户自定义存储池,假设我们需要创建 RAID5 阵列:
存储池的
名称 默认为 cache ,可自行更改;RAID5 阵列下,要求存储设备至少为 3 个,因此插槽数量要选择 3 或以上:
注意:池的名称是有要求的,如果不符合要求,那么无法创建自定义池
- 不能使用中文,只能使用小写字母
- 不能使用特殊字符(例如
vm@cache);
- 不能使用前导斜杠
/(例如/cache);
- 不能以数字开头或以数字结尾(例如
2cache或cache2),但可以在字母间使用数字(例如ca3che);

合法的池名称可以包含数字、字母、下划线和短横线,例如:
cache-docker
vm_cache
docker2cache
分配硬盘到池中,并启动阵列:

同样的,启动之后需要进行格式化:

创建完成后:

实际上此时创建出来的阵列是 RAID1 而不是 RAID5 阵列,其中的原因请看下文。
2️⃣ 更改池的 RAID 阵列
在前面的操作中,我们尝试创建 RAID5 阵列,但是在默认情况下,Unraid 会使用 BTRFS 作为池的文件系统,并且不管池的存储设备有多少个,默认都会创建 RAID1 阵列(即使你往里面新增存储)。你可以通过点击池的名字查看当前池的 RAID 阵列:


如果你需要更改池的 RAID 阵列,可以在池属性界面的
负载均衡状态 模块中进行修改:
选择需要更改的 RAID 阵列之后,点击左侧的
负载均衡 ,比如说更改为 RAID0(修改为 RAID5 模式也是同样的道理) :
更改后:

容量也相对应地进行了调整:

由于上述的过程是在实验环境中进行,实际更改 RAID 模式需要一定的时间,尤其是数据较多的情况下。
需要说明的是,这只是 BTRFS 文件系统更改 RAID 模式的过程,如果你所使用的是 ZFS 文件系统,那么完全是另外一回事。
3️⃣ 创建 ZFS 阵列
在没有指定池的文件系统情况下,Unraid 默认采用 BTRFS 文件系统。如果你需要使用 ZFS 文件系统,那么你可以在创建池的时候手动进行指定:



系统默认会选择 raidz1 ,可自行选择:

选择好对应的 RAID 阵列之后,后续的步骤与前面创建 BTRFS RAID 阵列的过程是一样的,不再赘述。
4️⃣ 更改池的文件系统/格式化池
更改池的文件系统,需要先停止阵列:

点击池的名称进入属性界面:

点击
ERASE POOL (格式化存储池),输入池的名称并确认:
然后更改文件系统并应用:

之后启动阵列按照流程格式化池即可。
- 作者:JackieWu
- 链接:https://www.jackiewu.top/article/unraid-7.0-storage-configuration
- 声明:本文采用 CC BY-NC-SA 4.0 许可协议,转载请注明出处。