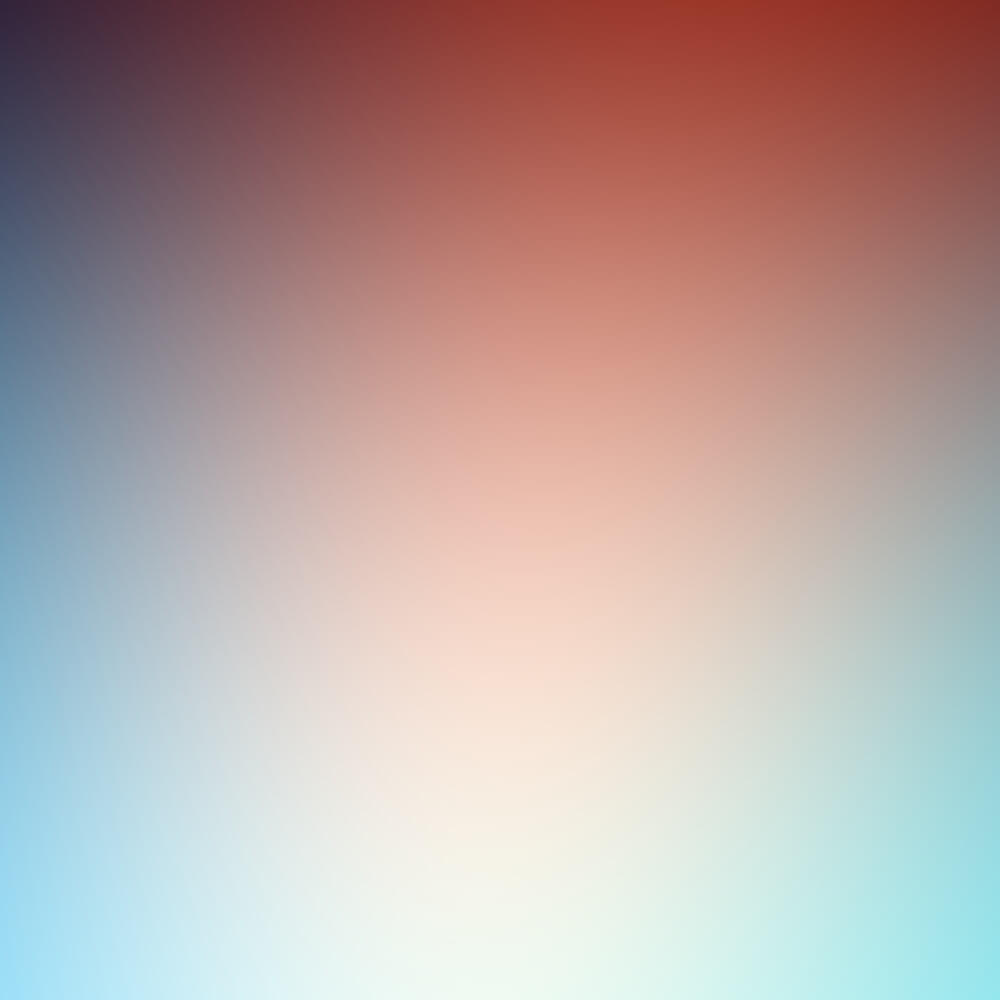type
status
date
slug
summary
tags
category
icon
password
本文你将学到什么:
- 如何下载并创建 Unraid 7.0 启动盘
- 启动 Unraid 的步骤
- 访问 WebGUI 并进行基本系统设置
1. 系统安装:创建启动盘
Unraid 的系统安装十分简单,安装的具体步骤我已经在另一篇文章 《常见问题-3:如何安装/重装/更换unRAID系统(附安装包下载地址)》 做了详细的说明,因此本章节主要以讲解一些系统安装方面的小 Tips 以及常见问题。
1.1 建议
- 选择大厂牌子的 U 盘:当你选购 U 盘的时候,尽可能选择大厂牌子,例如金士顿或闪迪。一方面大厂的产品质量比较有保障,另一方面可以确保 U 盘有正确的 GUID(Globally Unique Identifier,全局唯一标识符,相当于 U 盘的身份证号),而杂牌 U 盘不一定拥有正确的 GUID ,因此会导致 Unraid 无法与 U 盘进行绑定,进而无法激活试用或绑定密钥。

- 建议使用 USB 2.0 的 U 盘:如果可以的话,请尽可能选择 USB 2.0 的 U 盘(官方也是这么建议的),稳定性上相对 USB 3.0 会好一些。
- U 盘插主板背面 I/O:不建议将 U 盘插在通过 USB 延长线延伸出来的 USB 接口上。
1.2 系统安装的常见问题
- USB 制作工具无法安装系统:建议按照上面的另一篇文章中的手动安装方法进行系统的安装。
- Unraid 能不能安装到硬盘上(例如 SSD 硬盘):不能,Unraid 不支持安装在机械硬盘或固态硬盘,只能安装在 U 盘上。虽然技术上有方法可以实现将 Unraid 系统安装在硬盘上,但是对于绝大多数用户来说不建议这么做。

- 使用固态 U 盘能不能加速 Unraid 系统的运行:不能。关于 Unraid 有个基础的知识点大家需要了解,那就是 Unraid 系统会加载到内存中运行而不是硬盘,所以不管你用的是读写多快的 U 盘,都不会对系统在正常运行中有加速的作用。
2. 启动 Unraid 的步骤
安装好 U 盘之后,将 U 盘插上 USB 接口(如果有 USB 2.0 接口的话最好插上),然后你还需要插上一个键盘用于配置 BIOS 里面的选项。
启动设备,机子启动后进入 BIOS 配置界面,将 U 盘设置为第一启动项进行启动,并按下 F10 保存并重启主机:

U 盘被正确作为第一启动项加载之后,如果出现以下图形界面,那就表明 Unraid 系统已经被正确加载:

此时我们不需要手动选择或按回车键,系统会默认选择第一项
Unraid OS 进行启动(其他的选项都用于问题排查,正常使用的情况下不会用到)。如果 Unraid 系统正确初始化,并且获取到了 IP 地址(默认会通过 DHCP 获取 IP),那么你会看到如下界面信息:

上图中的
IPv4 address:10.0.0.66 即代表 Unraid 的后台地址,接下来我们在浏览器输入 IP 地址进行访问即可:
设置好账号密码后就可以成功进入 Unraid 的管理界面了:

以上就是 Unraid 进行启动的一个简单配置过程,实际上关于 BIOS 这一块的内容还有不少可以讲解的地方,因为在早期的时候有不少朋友因为 BIOS 配置不正确,导致 Unraid 无法启动,因此在早期就写了一篇《常见问题-2:如何保证unRAID正确开机》的文章,专门介绍启动相关的 BIOS 配置内容,大家可以参考这里面的内容去配置 BIOS 。
3. 访问 WebUI 进行初始化配置
Unraid 可以配置的选项较多,但是大多数设置只需要保持默认即可,不会影响使用,这也是 Unraid 自身的优点之一。
博主根据过去几年的使用和经验积累,总结了以下几项在系统初始化时,可以进行设置或优化的配置,以此可以帮助大家更好的使用 Unraid:
- 网络配置
- 中文语言包安装
- 时间同步
需要说明的是,以下配置是在没有启动阵列的情况下进行,因为我们当前还没有配置存储,所以我会把存储的设置放到后面的章节中进行介绍。
3.1 网络配置
在安装 Unraid 系统的时候,系统默认会使用 DHCP 的方式自动获取 IP 地址以及 DNS 服务器,如下图:

我建议大家将 IP 分配方式设置为
Static(IP静态分配),手动固定 IP 地址以及 DNS 服务器地址,确保系统不会变动 IP 地址:
请读者注意,此处网络配置请确保设置正确,保证 Unraid 可以正常联网,否则会影响后续的系统配置。
当 IP 地址、网关和 DNS 服务器都设置完成之后,读者可以复制以下测试网络连通性的命令到 Unraid 的终端窗口中运行:

如果命令的输出结果如下图所示包含
HTTP/1.1 200 OK 的信息,那就表明 Unraid 目前联网正常:
3.2 中文语言安装
Unraid 默认并不包含界面的中文汉化,用户可以通过在 APPS(社区应用商店)中安装中文语言包:
APPS 中的所有语言包(包括中文)都来自世界各地网友的热心翻译。
💡 在没有代理的情况,读者很可能无法正常访问应用商店,因此你可以通过这里的方法来安装中文语言包
前往
TOOLS → Language :
复制以下链接到文本框中,然后点击
INSTALL 进行安装:
如果看到下述信息,即代表安装成功:

如果界面没有自动显示为中文,请继续阅读后续内容进行语言切换。

APPS 中搜索“中文”
安装完成后,如果界面没有自动切换成简体中文,那么你可以在“
SETTINGS - Display Settings”中进行手动切换:

3.3 系统时间调整
默认情况下,系统里面的时区并不是中国时区,正常情况下这其实不会对系统造成什么影响。但有个常见的问题是,由于默认的时间服务器是 Google NTP,所以如果读者的网络里面无法正常连接到 Google,那么就无法正确设置时间,而时间不正确的情况下,会造成访问远程服务器被拒的情况,一个常见的例子就是无法在 APPS 里面下载插件或拉取 Docker 镜像,。


因此,博主建议大家可以使用下面的 NTP 服务器并且将时区更改为中国的时区:
NTP服务器 | 地址 |
ㅤ | |
ㅤ | |
ㅤ | |
ㅤ | |
ㅤ | |
ㅤ | |
ㅤ | |
国家授时中心 NTP 服务器 | |
上海交大 NTP 服务器 | |
清华大学 NTP 服务器 |
读者可以参考下图中的配置进行调整,并以
新日期和时间 中所显示的具体时间来确定是否已经正确获取时间:
- 作者:JackieWu
- 链接:https://www.jackiewu.top/article/unraid-7.0-installation-setup
- 声明:本文采用 CC BY-NC-SA 4.0 许可协议,转载请注明出处。