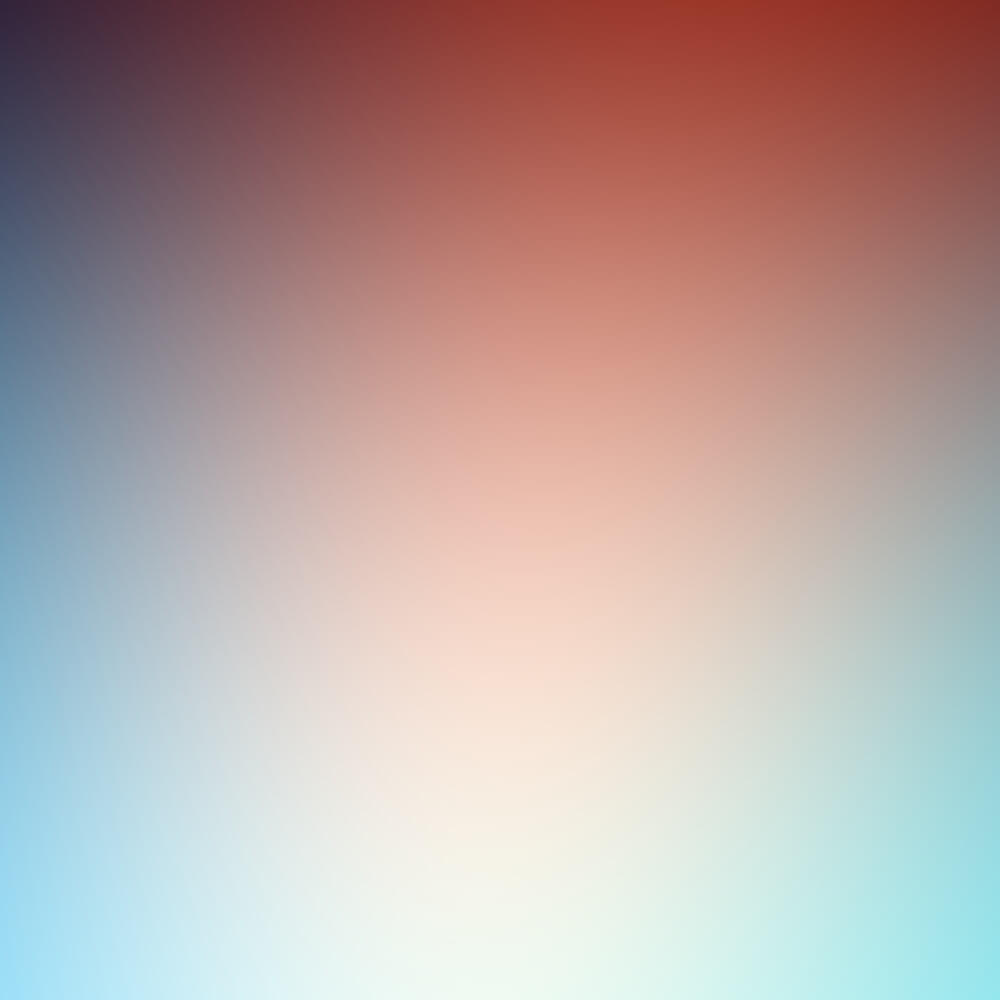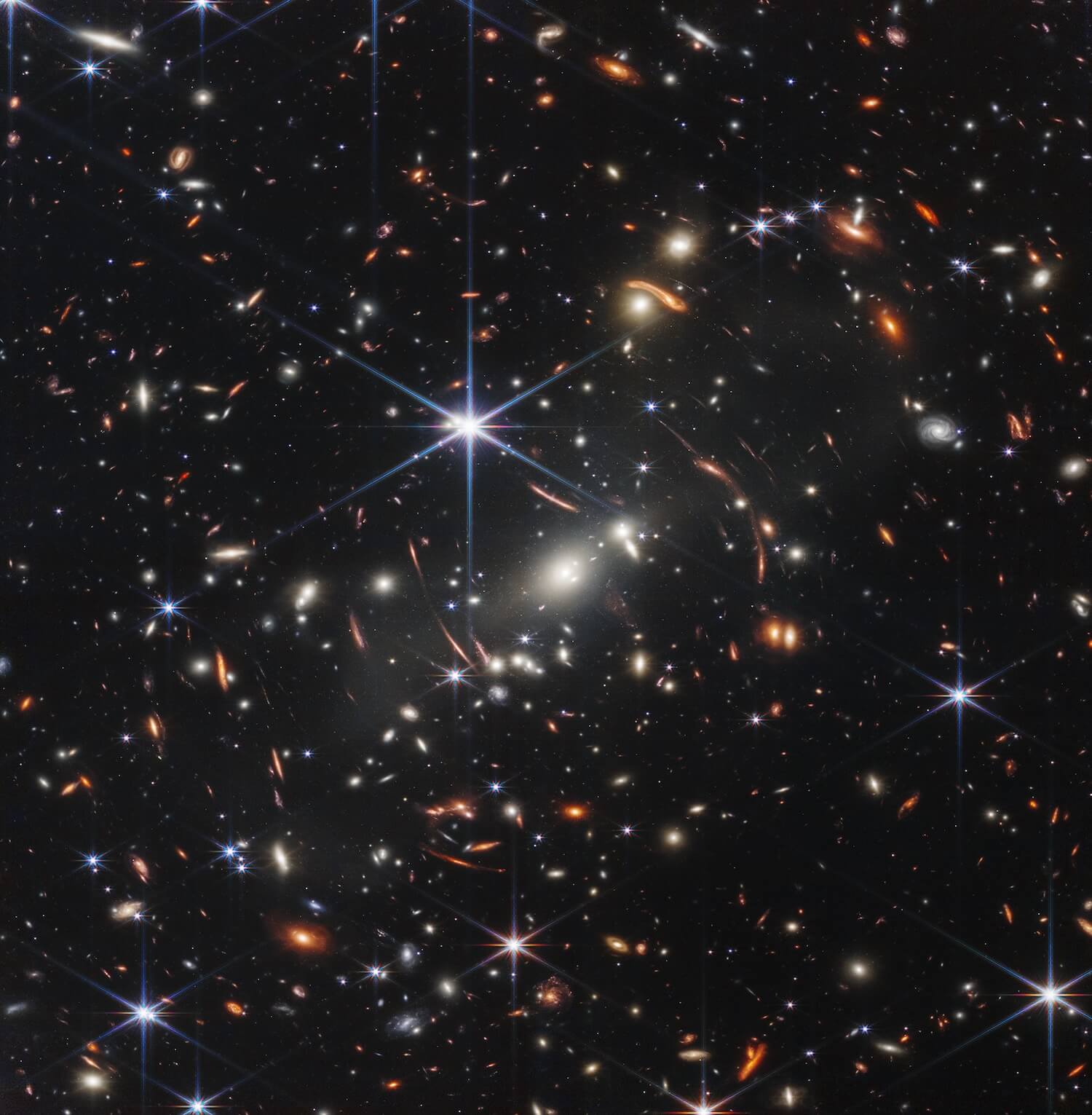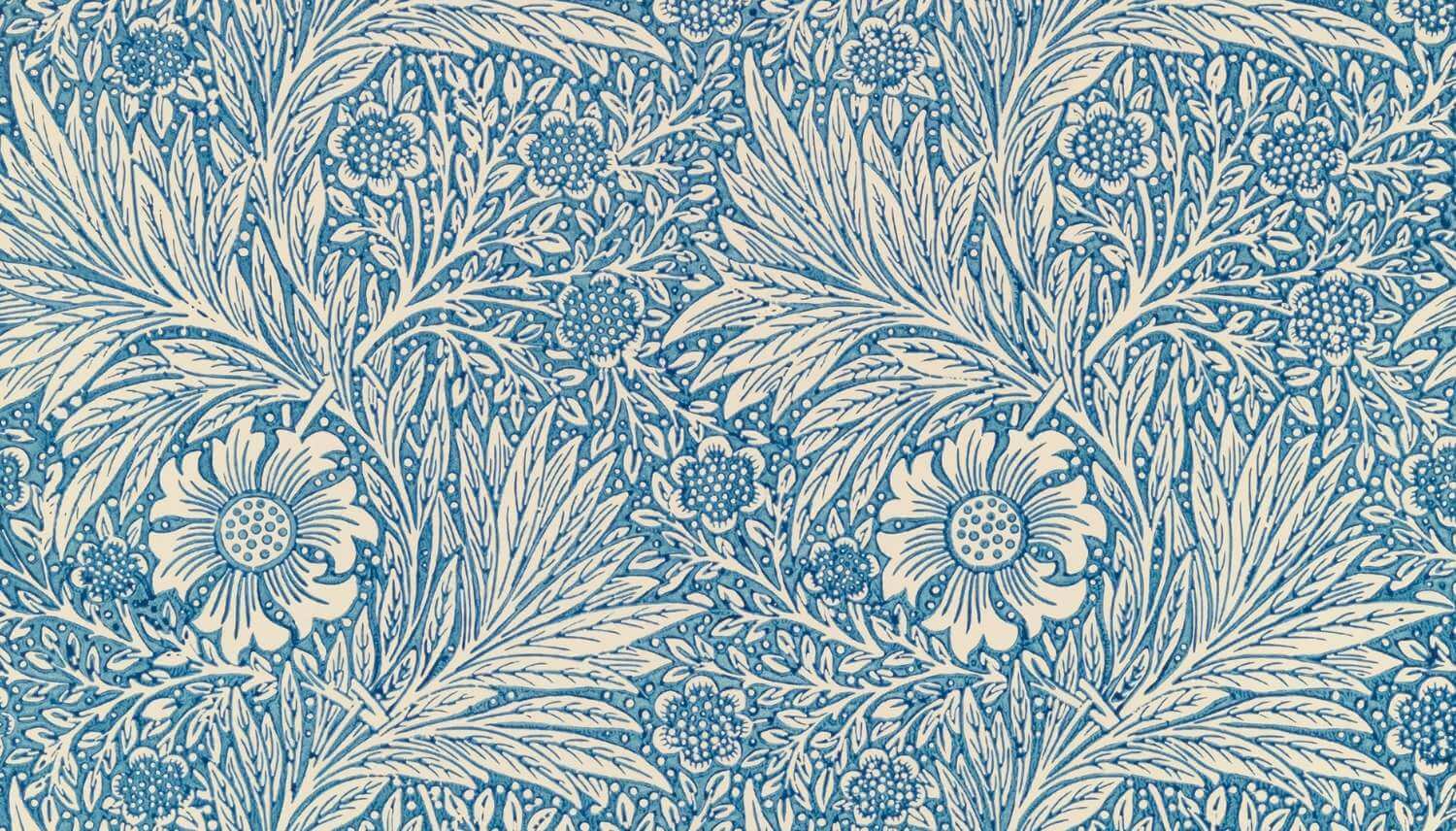type
status
date
slug
summary
tags
category
icon
password
1. 介绍
MoviePilot 是一个开源项目,旨在帮助用户轻松搭建自己的电影和媒体库管理系统,特别适合在家庭 NAS 服务器上运行。该项目利用 Python 和 Flask 框架开发,提供了用户友好的界面和强大的功能,使用户能够在家中创建一个个性化的媒体中心。
MoviePilot (下文简称 MP)的前身是 Nastool,是基于 Nastool 部分代码重新设计、聚焦自动化核心需求的新一代影音下载和管理工具,对比 Nastool 来说,它减少问题同时更易于扩展和维护。
博主先前写过一篇 Nastool 的安装和使用教程,但由于作者表示 Nastool 不再更新和维护,因此不再推荐大家使用。
近期,MP 发布了 V2 版本。请注意,V1 版本无法直接升级到 V2 版本。如果读者希望使用最新的 V2 版本,需要进行全新的安装和配置。
发行说明:MoviePilot V1 版本停止功能更新,仅修复重大 Bug 以及同步更新站点资源包。V2 版本新增多项新特性,部分功能重新设计开发,使用独立境像,无法通过 V1 版本自动升级,同时也不兼容旧版本配置和数据库文件。
本教程将基于 Unraid 系统,介绍最新的 MoviePilot V2 安装和使用方法,并配套结合下载和影音播放的搭建,帮助大家实现一整套完成的家庭影音搭建过程。
2. 安装
为了尽可能照顾新手朋友,本教程会提供一套以 MP 为核心的自动化家庭影音系统所需要的各种配置步骤,建议新手朋友严格按照本文所述步骤进行配置,以确保最终实现的效果与本文一致。等读者熟悉了这套系统之后,可自行调整相关的内容。
本文将会通过 Docker 安装以下工具:
- 影音管理中心:MoviePilot-V2(负责影音的检索、下载、元数据刮削、归纳和整理等)
- 媒体服务器:Jellyfin(影音播放服务器,Jellyfin 中国特供版,可根据需要换成 Emby 或 Plex)
- 下载工具:qBittorrent( BT/PT 下载工,换成 Transmission 也是可以的,配置方法类似)
2.1 准备工作:下载 Docker 安装模板以及创建媒体库目录
“模板”指的是 Unraid 特有的、针对 Docker 容器配置部署的配置文件,文件格式为
.xml(存储在
/boot/config/plugins/dockerMan/templates-user 目录)。1️⃣ 获取 MP 安装模板
复制以下命令到 Unraid 的命令行窗口中运行(请注意,此命令会下载并覆盖原有的同名模板文件):
2️⃣ 获取 Jellyfin 安装模板
复制以下命令到 Unraid 的命令行窗口中运行(请注意,此命令会下载并覆盖原有的同名模板文件):
3️⃣ 获取 qBittorrent 安装模板
复制以下命令到 Unraid 的命令行窗口中运行(请注意,此命令会下载并覆盖原有的同名模板文件):
4️⃣ 创建媒体库共享文件夹(重点)
创建一个名为
media 的共享文件夹:

然后使用以下命令在
media 文件夹中分别创建两个名为 download 和 link 的子文件夹:
在后续的配置中:
- 我们将会使用
download文件夹作为 QB 的下载目录;
link文件夹作为硬链接目录,用于硬链接download中下载好的媒体文件并进行刮削,最后提供给 Jellyfin 等影音服务器进行读取和播放。
接下来,为了进一步方便对影音进行整理,我们会在
download 和 link 这两个文件夹中,进一步创建对应的媒体分类文件夹(具体这些媒体分类规则请查看 MP 的 WiKi - 多目录支持与分类):运行以上命令之后,我们就分别在两个文件夹中创建好了对应的媒体分类目录:

创建好以上种种文件夹之后,使用以下命令修改文件夹权限,方便我们对媒体文件的增删改查:
2.2 安装 Docker
1️⃣ 安装 MP




需要说明的是:模板中很多的变量都可以在 MP 中进行设置,如果某些配置项已在环境变量中设置,则
.env 配置文件及前端界面配置将不会生效,系统将以环境变量的设置为准,并且在前端界面尝试修改这些配置时,将提示失败。对于新手朋友,先按照模板的变量进行设置,后期熟悉之后再根据需要调整。参数说明:
管理员用户名:即 MP 的后台管理员账号,默认为admin,可自行修改。管理员的密码会由 MP 生成,通过查看 MP 的容器日志获取,具体获取方法在下文的 MP 配置章节会进行介绍。
认证站点:配置方法参考下文 MP 站点认证说明。—— 最新补充:无需再使用此配置,详见下文 MP 站点认证说明。
站点认证-用户ID:配置方法参考下文 MP 站点认证说明。—— 最新补充:无需再使用此配置,详见下文 MP 站点认证说明。
站点认证-密钥:配置方法参考下文 MP 站点认证说明。—— 最新补充:无需再使用此配置,详见下文 MP 站点认证说明。
媒体目录映射:即将 Unraid 上面的media共享文件夹目录映射到 MP 中,提供给 MP 进行媒体文件管理,同时也是作为 Jellyfin 和 qBittorrent 等相关应用的媒体库目录,读者不需要修改。
自动下载站点字幕:作用于 PT 站点,如果 PT 站点上面的影视种子提供了字幕文件,那么 MP 会同时进行字幕下载。
自动更新站点资源:自动检查和更新站点资源包(索引、认证等),默认为true。
重启时自动更新:是否自动更新 MP,默认为release,表示自动更新 MP 并且更新分支为release,false表示不自动更新。
Github 代理地址:如果读者所在的网络环境无法正常访问 Github,那么建议保持这里的默认配置不用变。另外需要注意的是,https://mirror.ghproxy.com这个 Github 镜像地址可能出现无法使用的情况,读者可以通过这个🔗链接去查看可以使用的镜像地址(如下图),然后复制粘贴到模板中。如果读者所在的网络环境有代理,可以使得 MP 正常访问 Github,那么请删除这里的默认值(或删掉此项配置)。

DNS over HTTPS 开关:用于 DNS 域名请求加密,可以解决 DNS 域名污染的问题。如果读者不知道这个是什么,建议保持默认true不需要改;如果读者知道这是什么东西,请自行决定是否启用。
DOH 域名清单:与上面的DNS over HTTPS 开关配合使用,如果DNS over HTTPS 开关开启了,那么当 MP 访问这些域名的时候,就会采用 DNS 加密请求的方式进行域名解析。
💡 MP 站点认证说明
MP 需要经过站点认证后,才能使用站点相关功能:

如果没有经过认证,那么“站点管理”中站点相关的功能会受限:

MP 官方文档的环境变量说明中,提供了以下相关站点的认证功能(也就是说如果你有下面相关站点的账号,那么可以通过对应的站点进行认证):
以下是 MP 所支持通过站点认证的站点列表清单(最新的清单请以 MP 的官方文档为准):
站点名称 | 认证站点 | 站点认证-用户ID | 站点认证-密钥 |
hhclub | HHCLUB_USERNAME | HHCLUB_PASSKEY | |
audiences | AUDIENCES_UID | AUDIENCES_PASSKEY | |
hddolby | HDFANS_UID | HDFANS_PASSKEY | |
zmpt | ZMPT_UID | ZMPT_PASSKEY | |
freefarm | FREEFARM_UID | FREEFARM_PASSKEY | |
hdfans | HDFANS_UID | HDFANS_PASSKEY | |
wintersakura | WINTERSAKURA_UID | WINTERSAKURA_PASSKEY | |
leaves | LEAVES_UID | LEAVES_PASSKEY | |
ptba | PTBA_UID | PTBA_PASSKEY | |
icc2022 | ICC2022_UID | ICC2022_PASSKEY | |
xingtan | XINGTAN_UID | XINGTAN_PASSKEY | |
ptvicomo | PTVICOMO_UID | PTVICOMO_PASSKEY | |
agsvpt | AGSVPT_UID | AGSVPT_PASSKEY | |
hdkyl | HDKYL_UID | HDKYL_PASSKEY | |
qingwa | QINGWA_UID | QINGWA_PASSKEY | |
discfan | DISCFAN_UID | DISCFAN_PASSKEY | |
haidan | HAIDAN_ID | HAIDAN_PASSKEY | |
rousi | ROUSI_UID | ROUSI_PASSKEY |
认证站点站点认证-用户ID站点认证-密钥1️⃣ PT 站点认证
例如,假设读者拥有 hhclub(憨憨PT)这个站点的账号,此时需要编辑安装模板中的对应参数:

hhclub 作为认证站点
在 PT 站点的个人用户信息面板中,可以获取用户的 ID/UID :


键 输入变量名,值 输入实际用户 ID 值(从站点中获取)
在 PT 站点的控制面板中,可以获取用户的密钥:


键 输入变量名,值 输入实际用户密钥值(从站点个人中心获取)修改完成后效果如下图所示:

最后进行安装即可。
2️⃣ IYUU 认证
经测试,IYUU 目前也需要绑定站点才能进行 MP 认证。所以目前实际上也只能是通过 PT 站点才能进行认了。
首先,前往 IYUU 登录界面,微信扫码登录后,通过公众号获取令牌(Token):


然后修改 MP 模板中的相关参数:

站点认证-用户ID 这一参数留空,不需要填写🗓️ 2025/3/20 更新站点认证方法:
根据评论区朋友的提醒,目前 MP 最新版已经可以不通过变量进行用户认证,因此博主已经将 MP 的安装模板进行调整,去掉站点认证相关的配置,降低配置复杂度。
首次使用时,用户可以通过点击头像进行用户认证:

选择自己拥有的站点进行认证:
获取 PT 站点用于认证的信息
例如,假设读者拥有 HHClub(憨憨PT)这个站点的账号,那么首先在 PT 站点的个人信息面板中,获取用户的 ID/UID :

在 PT 站点的控制面板中,获取用户的密钥:

然后将用户 ID/UID 和密钥分别填入 MP 站点认证框。

也可以通过 IYUU 进行认证:
IYUU 认证方法

认证成功后会进行提示并要求重新登录:

💡 高级参数设置说明
点击
显示更多设置… :

用户ID:在 Unraid 中,除非 Docker 应用有特殊要求,否则用户 ID 一律使用99即可。
组ID:在 Unraid 中,除非 Docker 应用有特殊要求,否则组 ID 一律使用100即可。
掩码权限(UMASK):不清楚 UMASK 的,使用默认的002即可。
配置文件:MP 配置文件的存储位置,默认保存在 appdata 文件夹下面,有需求的自行修改,新手保持默认即可。
浏览器内核:MP 在初始化的时候会下载 chrome 浏览器内核进行使用,如果不进行持久化,那么当重新安装容器的时候会重新下载浏览器内核,因此有必要进行持久化。新手不保持默认即可。
网页端口(端口映射):MP WEB 服务的端口映射,默认为 3000 端口。如果你 3000 端口已经被占用了,那么可以修改这里的 3000 为其他的至值,例如 3003 。
WEB 服务端口(变量):WEB 服务端口的变量值,默认为 3000,不需要修改。
上述配置参数配置好之后,直接点击
应用 进行安装即可:
2️⃣ 安装 Jellyfin


网页界面 WebUI(端口映射):Jellyfin 的 WEB 端口号,默认为8096,如果此端口号已经被占用,修改为其他的端口。
媒体库:这里的值为先前已经创建好的media共享文件夹的路径,并映射到 QB 容器中的/media目录,读者不需要修改。
核显驱动:用于添加核显驱动,实现 GPU 加速。如果你用的是 N 卡,那么参考此篇文章《新手教程:给Docker添加Nvidia显卡硬解》里的方法添加独显硬件加速。如果说你的 CPU 没有核显,那么请点击移除按钮,删除此项配置,否则 Jellyfin 将无法正常安装。
点击 显示更多设置 … 可以配置更多选项
对于新手,不需要修改这里的配置,直接使用博主已经配置好的参数即可。

上述配置参数配置好之后,直接点击
应用 进行安装即可:
3️⃣ 安装 qBittorrent
考虑到兼容性问题,模板所使用的 QB 版本是
4.6.7(目前最新是 5.X )。如果读者有需要,请自行在模板中修改镜像 TAG,例如 linuxserver/qbittorrent:latest 。

4.6.7 是 QB 最后一个 4.X 版本
网页界面 WebUI(端口映射):QB 的网页服务监听端口,默认为8080,如果8080端口已经被占用,可以修改为其他的端口号,例如8070。
BT 下载端口-TCP(端口映射):QB 用于 BT/PT 下载的 TCP 端口,这里博主配置了容器内部61881映射到宿主机的61881端口,可以不用修改直接使用。具体作用请参考下文的“3. 配置 qBittorrent - 3️⃣ 配置端口转发(有公网 IP 情况下)”说明。
BT 下载端口-UDP(端口映射):QB 用于 BT/PT 下载的 UDP 端口,这里博主配置了容器内部61881映射到宿主机的61881端口,可以不用修改直接使用。具体作用请参考下文“3. 配置 qBittorrent - 3️⃣ 配置端口转发(有公网 IP 情况下)”说明。
下载路径:这里的值为先前已经创建好的media共享文件夹的路径,并映射到 QB 容器中的/media目录,读者不需要修改。
点击 显示更多设置 … 可以配置更多选项
对于新手,不需要修改这里的配置,直接使用博主已经配置好的参数即可。

可以补充的是,下载端口变量(
TORRENTING_PORT )这一个参数的作用是告诉 QB 使用哪一个端口来作为下载端口,当添加了此参数之后,QB 会自动修改内部所监听的下载端口,不需要手动修改,否则默认情况下将会使用 6881 来作为下载端口。上述配置参数配置好之后,直接点击
应用 进行安装即可:
⚠️ 目录映射说明

在博主提供的安装模板中,这三个工具都将
/mnt/user/media 映射到了容器内的 /media 文件夹:之所以这么配置,是为了方便后续在各个工具内配置媒体库或下载目录的时候能够统一,大家只需要记住:后续不管在哪个容器内配置目录的时候,
/media 文件夹都对应了 Unraid 上面的 /mnt/user/media 文件夹。3. 配置 qBittorrent
1️⃣ 获取 QB 初始账号密码
点击容器 → 日志:


打开后台界面:

输入默认账号和初始密码进行登录:

2️⃣ 配置中文界面并修改密码
点击菜单栏
Tools -Options 


⚠️ 重点:在更改界面语言后,请及时修改初始密码为其他密码。否则,如果你忘记初始密码,将无法找回,因为 QB 不会再次显示初始密码:

3️⃣ 配置端口转发(有公网 IP 情况下)

由于 QB 模板中用了 Bridge 网络模式,并且将容器内的
61881 端口映射到了 Unraid 上面的 61881 端口,因此如果大家有公网 IP 地址,那么此时你需要去路由器上面做端口映射,将 Unraid 的 61881 端口号映射到公网上,以此确保 QB 可以正常上传和下载。这里以 iKuai 为例,介绍如何添加端口映射:


另外需要说明的是,如果 QB 使用的是固定 IP 地址,例如:

那么在端口转发配置中,需要将端口转发的对象,由 Unraid 更改为 QB 的实际 IP 地址。
4️⃣ 配置下载路径

下载 选项卡中,建议将图片所示的两处选项打上勾将
默认保存路径 修改为 /media/download 路径,也就是说 QB 在下载的时候,在没有提供下载路径时,QB 默认会将文件下载到 Unraid 上面的 /mnt/user/media/download 文件夹,以确保文件可以正确存储到 Unraid 中。如果说你没有配置正确下载路径,那么 QB 在下载文件的时候,就会把文件存储在 Unraid 上的docker.img文件中。所以如果系统提示你docker.img空间不足,那么你就要考虑是不是没有将 Unraid 的存储路径正确映射到 QB,或者说 QB 没有正确配置下载路径,导致文件没有存储在 Unraid 的存储池中,进而导致docker.img文件越来越大。
5️⃣ 手机端 APP 介绍
有时候我们希望通过手机 APP 对 QB 进行管理(发起下载、暂停、删除等),那么此时我们可以通过第三方开发者开发的各种 APP 进行远程链接,方便我们在内网或外网通过手机进行管理。
🍎 IOS/MacOS 端:以 Transmission Hub 为例
Transmission Hub 是一款国人开发的,支持 Transmission、QB 和 Aria2 远程管理的客户端,并且还支持手动添加 RSS 订阅进行远程下载。
客户端目前需要收费才可以使用诸如添加任务、移动任务、重命名任务等一些功能,价格为 ¥12/年(终身 ¥48)。






🤖 Android 端:以 qBittorrent Remote Lite 为例
qBittorrent Remote Lite ( Google Play ) 是一款好用的 QB 管理客户端,可使用的功能很多,请读者自行探索:





6️⃣ 其他
(正在施工 🚧 …)
4. 配置 Jellyfin
1️⃣ 初始化








2️⃣ 创建 API 密钥以供 MP 使用
3️⃣ 添加媒体库


显示名称 可自行修改
文件夹路径需要填写
/media/link/xxx ,此路径就对应了 Unraid 上的 /mnt/user/media/link/xxx 文件夹,里面存储的是已经整理好的硬连接媒体文件。此时只需要按需要添加对应的影音分类即可:

4️⃣ 配置 GPU 硬件解码
需要说明的是,此项配置针对的是有 GPU 设备(核显或独显)的用户。如果读者的 Unraid 服务器没有 GPU 设备其实也不用担心,因为即使没有 GPU 设备,也只是说在 Unraid 服务器端无法提供硬件加速功能,但是在客户端(手机、电视盒子、智能电视等)往往具备硬件解码的能力,例如 IOS 设备上可以使用 Infuse 等 APP 流畅地播放任何高清电影,而不必担心因服务器端没有 GPU 设备导致无法播放影片。


根据自己 CPU 来选择对应的硬件加速选项:
- 如果你使用的是 AMD 的 CPU,那么就选择第
AMD AMF;
- 如果你使用的是 Nvidia 显卡,那么就选择
Nvidia NVENC;
- 如果你使用的是 Intel 的 CPU,那么就选择
Intel QuickSync(QSV);
Video Acceleration API(VAAPI):是一套 Intel 提供的视频硬件编解码的开源库和标准,虽然和 Intel QuickSync(QSV)一样都是由 Intel 提供,但是相比 QSV 在编解码效果上差一些,所以在不能正常使用 QSV 的情况下才建议去选择 VAAPI 。另外,AMD 的 CPU 也可以选择此配置。
需要说明的是,并不是所有的 Intel CPU 都支持 QSV,但只要不是太老的 CPU ,那么基本上都是支持的,你可以从 Intel 官方的 CPU 参数中找到是否支持 QSV :

Intel 核显硬件加速 QSV 设置参考


如果核显/显卡可以正常被调用,那么你会在
播放统计 信息表中看到绿色的小图标,表示 GPU 在进行硬件解码,以 Emby 为例:

5️⃣ 手机端 APP 介绍
除了网页播放的方式,更多时候我们都会在其他终端上面(手机、平板)进行影音播放,这里分别介绍 Apple 和 Android 平台上相应的 APP 使用方式,来指导新手朋友们通过其他终端访问自己的影音服务器。
🍎 IOS/MacOS 端:以 Infuse 为例
除了 Infuse 之外,还有很多诸如 VidHub、Senplayer 等相类似的支持链接到 Jellyfin/Emny 的播放器,但博主目前只用过 Infuse。
Infuse 是一款强大高效的播放器,支持几乎所有视频文件,包括各种常见的视频格式以及蓝光原盘,例如:
MKV、MP4、AVI、ISO、DVD、BDMV 等。我们可以通过 Infuse 链接到 Jellyfin ,然后在客户端(手机、iPad 或 MacOS)通过设备自身进行解码,无需服务器进行任何的硬件加速。
Infuse 只有在付费之后才可以进行硬件解码,所以本质上是一款收费软件。目前 Infuse 采用订阅制收费,价格 88元/年(终身 ¥698,具体实际价格以 APP 内的定价为准)。
打开 Infuse,新添加文件来源:

选择最底部的
+添加... :
选择底部的
其他Jellyfin... :

位址:即 IP 地址。如果你的 Jellyfin 配置的外网访问,那么就填写上域名或者公网 IP 地址。
用户名、密码:Jellyfin 的用户账号以及密码。
端口:默认情况下 Infuse 会自动为你填写为8096,但如果说在先前安装 Jellyfin 的时候,读者通过修改博主提供的 Jellyfin 模板中的端口映射为其他端口,那么这里需要对应的进行修改:

媒体库模式:开启了此设置之后,Infuse 不会自己进行刮削,而是采用 Jellyfin 中已有的元数据进行使用。强烈建议开启次选项,避免 Infuse 进行多余的刮削。
安装 InfuseSync 插件:此选项默认开启,建议不要关闭。Infuse 会在 Jellyfin 中安装同步插件进行同步,可以极大地提升同步速度和效率。
- 配置完上述设置之后,点击
新增进行连接。
🤖 Android 端:以 Findroid 为例
安卓平台有很多可以连接 Jellyfin 的客户端,这里以 Findroid 为例进行简单的介绍,更多的客户端 APP 可以参考下图(感谢来自 TG 频道的
Cream 朋友介绍):
Findroid 是 Jellyfin 的第三方客户端,设置很简单,方法如下:

192.168.1.3:8099 )
6️⃣ 其他
(正在施工 🚧 …)
💡 关于硬件转码中的 低电压模式 说明

在硬件加速配置选项中,如上图所示,有两个关于低电压模式的可勾选选项,这两个选项只有特定系列的 CPU 才可以支持,具体系列可以查看 Jellyfin 的官方说明:

根据 Jellyfin 的官方说明,需要 Intel GPU Gen9 架构及以上才会支持低电压模式,你可以从 Wiki 中查看自己的 Intel 核显属于哪一个架构:
注意,这里说的 Gen9 并不是指 CPU 的架构,而是 Intel 的 GPU 系列。

如果读者的核显可以支持低电量模式,那么请在 Unraid 的内核启动参数中添加以下参数,保存配置后重启 Unraid :


应用 保存配置你可以通过以下方法验证配置是否生效
如果输出信息中有以下关于 GuC 和 Huc 的相关信息,那就表明已经正确加载核显的 Guc/Huc 功能,可以启用 Jellyfin 或者其他影音服务器中关于核显的低电压模式硬件解码功能。
5. 配置 MP
1️⃣ 登录并修改密码
初次安装好 MP 后,打开 MP 的日志窗口,获取管理员初始密码:


打开管理界面进行登录:

输入管理员账户(默认为 admin,可以在模板中自行修改)和超级管理员密码:

成功登录后,前去修改账号密码:


2️⃣ 配置下载器(QB)和媒体服务器(Jellyfin)的连接
⬇️ 配置下载器



按照下面的要求配置好相应的参数,配置好之后点击确定:

配置好之后,请记得点击左下角的
保存 ,否则当跳转到其他的页面(或刷新页面)之后,原先的配置将会丢失:
🎬 配置媒体服务器



配置好下面的参数:

启用媒体服务器:不启用将不会同步信息到 MP 中。
名称:可自行修改。
地址:注意,格式需要以http://开头并加上端口号。
API 密钥:获取方法参考上文关于 Jellyfin 配置章节的内容。
同步媒体库:默认选择同步所有的 Jellyfin 中创建的媒体库,也就是将 Jellyfin 中所有的影音信息同步到 MP 。
配置好之后,请记得点击左下角的
保存 ,否则当跳转到其他的页面(或刷新页面)之后,原先的配置将会丢失:
3️⃣ 配置下载目录

分别添加电影和电视剧目录,并按照下面的配置进行设置:

下载目录/源目录:由于我们将 Unraid 上面的/mnt/user/media文件夹映射到了 MP 中的/media目录,因此/mnt/user/media/download目录就对应了 MP 中的/media/download,也就是 QB 的下载目录。 当我们在 MP 中下载资源时,我们就会把此目录作为下载目录传递给 QB 进行下载。
按类别分类:在前面的4️⃣ 创建媒体库共享文件夹(重点)小节中,博主介绍了 MP 的媒体分类(比如说华语电影纪录片等)。如果想要实现对媒体文件的分类,就得在此处开启按类别分类功能。而在这里,特指在/media/download文件夹中对下载的媒体文件进行分类,按照本篇教程的逻辑,读者们需要将此功能打开。
媒体库目录:这里指的是用于存储整理好的媒体文件夹,在 Unraid 中指的就是/mnt/user/media/link文件夹,对应到 MP 中就是/media/link文件夹。
按类别分类:同上,这里的分类功能也是一样的逻辑,不过这里特指在/media/link文件夹中对已经整理好的媒体文件进行分类,按照本篇教程的逻辑,读者们需要将此功能打开。
其他:其他的一些功能,读者们要是不知道如何配置,就按照上面图片中的设置进行设置即可,后续当读者们熟悉了相应的功能之后,再自行进行优化。
配置完成后记得点击
保存 。4️⃣ 配置站点
提醒:在前面的 MP 安装中,如果读者没有通过 MP 的站点认证,私有站点和公开站点都无法维护到系统中,已维护的站点实际也无法使用。
MP 能添加的站点是有限制的,具体支持哪些站点请查看官方的支持站点清单,如下图所示:

添加站点的步骤如下:

这里以 Ubits 站点为例:

站点地址:即站点的域名 URL 地址。
RSS 地址:用于搜索资源,可参考这里的教程。点击站点的RSS按钮,选择影视相关分类,条数选最大,复制生成的BT客户端使用的RSS链接地址填入。当你设定的订阅模式是站点 RSS 时,系统会通过该地址获取站点资源。
站点COOKIE:登录站点后打开浏览器的开发者工具,在网络选项卡中选中主页面请求,找到请求头中的 Cookie 值填入。可参考这里的教程。需要说明的是,个别站点不使用 Cookie 进行访问,此时需要选择API功能选项,获取访问站点时请求头中的Authorization值填入(与站点 Cookie 获取方法一致),然后在站点个人中心中生成令牌后填入令牌(API Key),已知站点:馒头。
站点 Uder-Agent:获取站点Cookie时使用的浏览器标识,获取站点 Cookie 的同时找到User-Agent填入。填写 Cookie 配套的 User-Agent 有助于程序跳过站点的 Cloudflare 人机验证,增加连接成功率,建议填写 。
优先级:站点优先级用于搜索时的站点排序,数值越小优先级越高,也可以添加站点后拖动卡片调整优先级顺序。
状态:确保处于启用状态。
下载器:使用默认即可。
💡 其他配置说明
超时时间:搜索站点资源时,等待站点返回的最大时间。如果站点连通性较好,建议设置为较小的值,比如10,如果站点日常响应较大,建议设置为较大的值比如30。该值设置较大时如果站点无法连接,将会增加搜索耗时时间。
站点流控:通过设定单位周期内站点的访问次数以及访问间隔来控制站点的访问频率,避免对站点造成过大压力,根据站点实际需要配置。
代理:站点是否使用已配置的代理服务器连接,开启后会有图标显示,需要配置PROXY_HOST代理服务器,参考 配置参考 说明。
浏览器仿真:站点是否使用浏览器仿真访问,适用于人机验证机制较严格的站点使用,会减慢站点的访问速度,同时占用更多系统资源。需要正常下载浏览器内核环境后才能使用(博主提供的 MP 安装模板中已经配置了浏览器内核的下载次数)。
配置完成之后,记得点击右下角的
新增 进行添加:
5️⃣ 配置搜索
添加好站点之后,需要配置
搜索站点 ,否则搜索资源的时候不会对已经添加的站点进行资源搜索:
配置好之后,即对站点进行资源搜索:
按下
Ctrl + K 打开搜索框,搜索需要的资源:
搜索结果:

6. 搜索、下载、整理
1️⃣ 搜索和下载
在 MP 中,你可以通过按下
Ctrl + K 来进行资源搜索,也可以通过 推荐 上的热门榜单寻找心仪的影片:


点击其中一个资源进行下载:

如上图所示,你可以直接点击
开始下载 ,而不需要手动选择 指定下载器 或者 指定保存目录 ,因为 MP 会自动识别并保存到你先前设置好的目录参数中。如果下载添加成功,那么会在右下角弹出提示,并且 QB 中也会自动添加对应的下载任务:


影片会被自动下载到我们先前所设置的
/media/download 目录,并且被自动分类到 外语电影 这个文件夹中:
2️⃣ 自动整理(刮削和硬连接)
当 QB 下载好文件之后,MP 会自动识别、重命名和刮削。
你可以从
历史记录 中查看影片是否已经被正确识别并硬链接到 link 目录:
对应到 Unraid 上:




🚧 更多内容正在施工中…
- 作者:JackieWu
- 链接:https://www.jackiewu.top/article/unraid-moviepilot-tutorial
- 声明:本文采用 CC BY-NC-SA 4.0 许可协议,转载请注明出处。