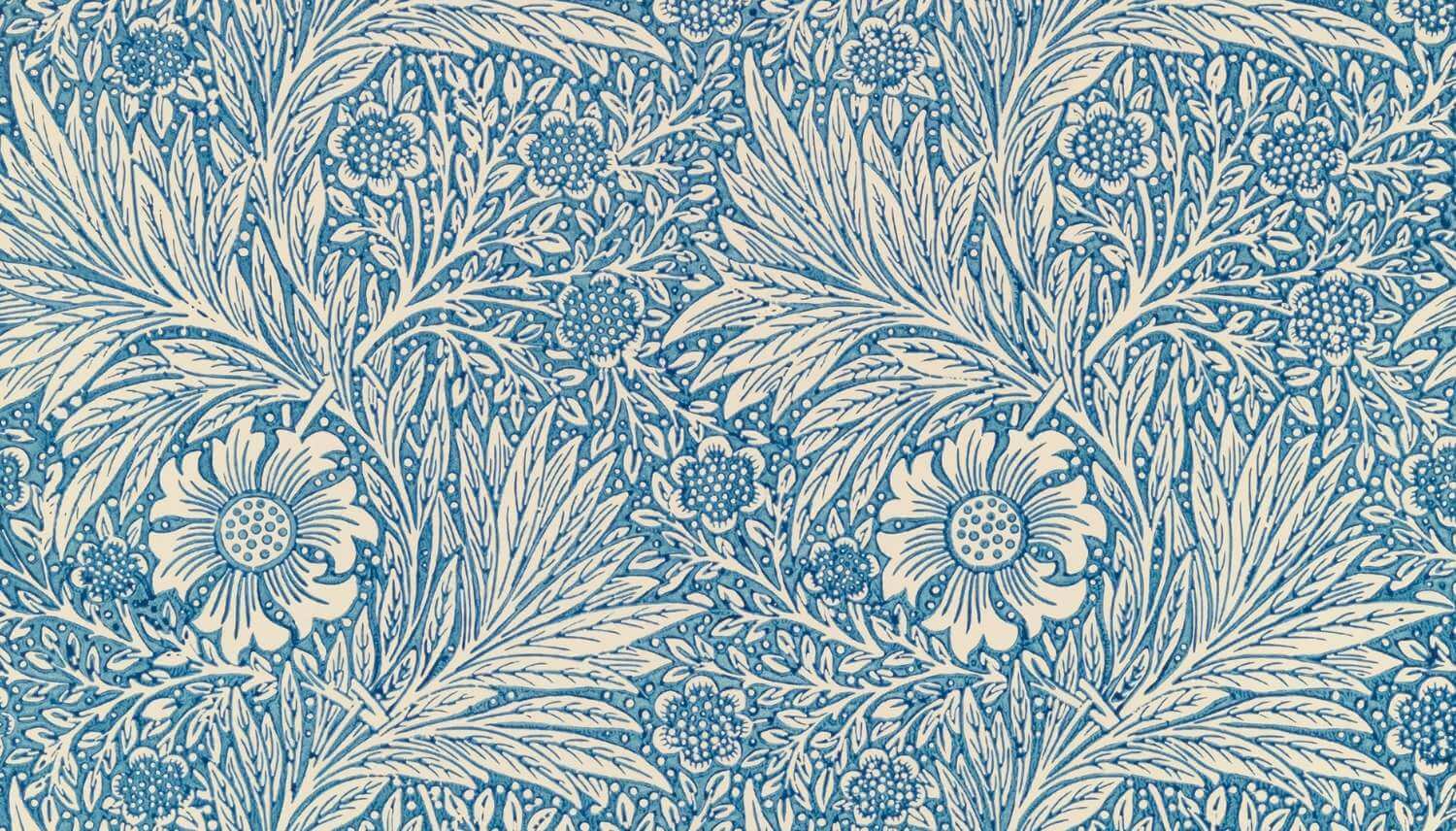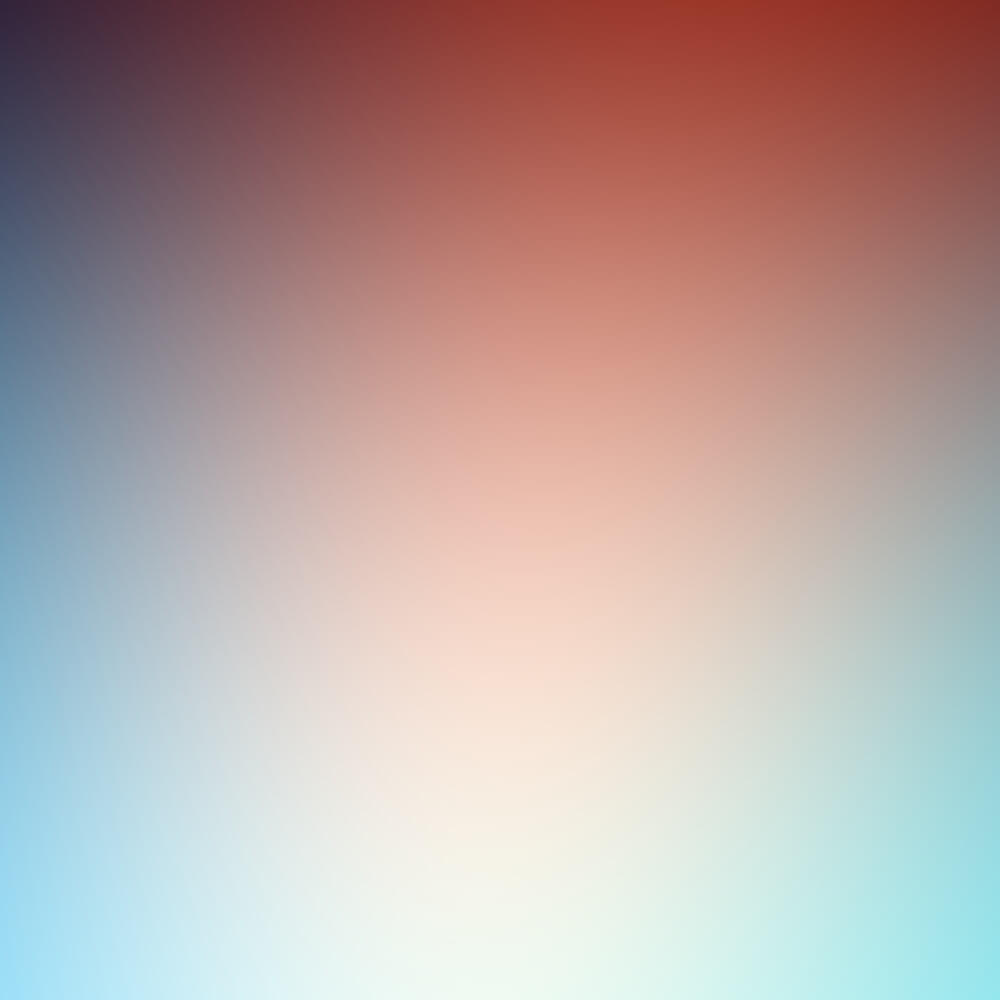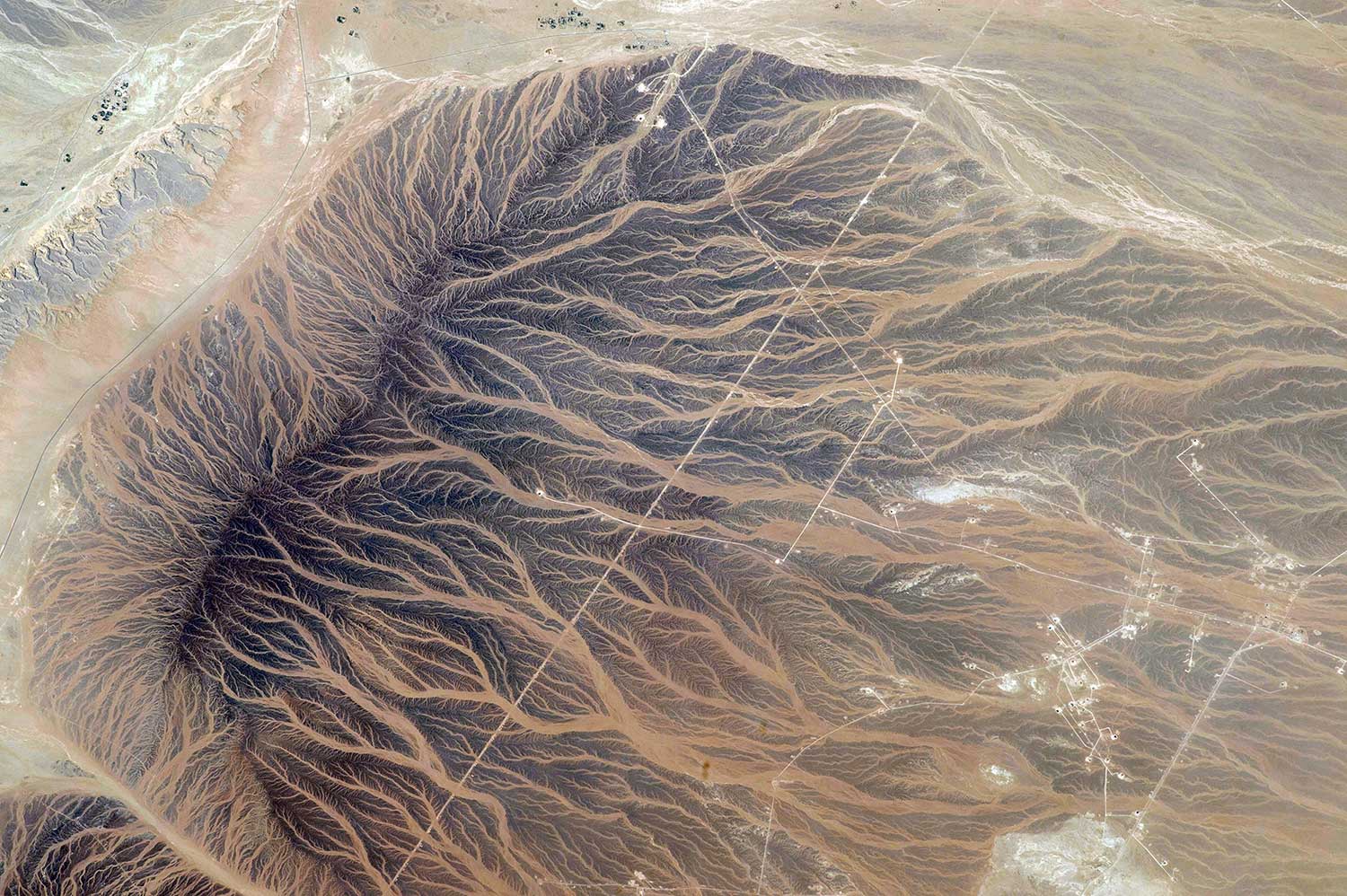type
status
date
slug
summary
tags
category
icon
password
如需技术支持,请点击 👉 联系方式
2024-08-18:Nastool 目前已经停止维护,建议大家使用原作者的另一个工具 MoviePilot 。
从新手角度考虑,本教程基于 Nastool
2.9.1 版本(截至作者写本下篇文章时,Nastool 最新的版本是 3.2.0 )。为什么选择此版本:
2.9.1 版本保留了内置索引的功能,也就是内置了公开的 BT 索引站,可以不添加 PT 站的情况下搜索网络上公开的 BT 资源,对于刚接触 BT/PT 的新手朋友来说比较友好,等读者熟悉了这一套工具和一些 BT/PT 的玩法之后,再继续去使用 Nastool 更新的版本即可。需要提醒的是,Nastool3.x版本开始,需要使用 Nastool 合作的 PT 站经过验证之后才能使用。
1、获取 Docker 配置模板
打开 unraid 命令行窗口页面,分别粘贴以下命令来获取相应的 Docker XML 配置模板:

效果如下图:

获取 Nastool 配置模板
获取 QB 配置模板
获取 Jellyfin 配置模板
2、创建 Docker 容器
在安装 Docker 前,请先到”共享“中创建一个文件夹来存储相应的影音文件

共享名称设置为
media:

创建完成后,请把以下命令粘贴到 unRAID 的命令行窗口运行(无报错即表示运行成功):

(1)安装 Nastool
建议先用这里的方法去手动拉取镜像,然后再去用 WebUI 界面去创建 Docker 。
点击添加容器:


目录映射需要选择之前创建的 media 文件夹,如下图:


其他的设置不需要改动,直接点击应用:

点击应用之后开始拉取镜像:

安装完成:

(2)安装 Jellyfin
建议先用这里的方法去手动拉取镜像,然后再去用 WebUI 界面去创建 Docker 。
点击添加容器:


“媒体库”需要选择之前创建的
/mnt/user/media/link 文件夹,如下图:

其他的设置不需要改动,直接点击应用:

点击应用之后开始拉取镜像:

安装完成:

(3)安装 qBittorrent
建议先用这里的方法去手动拉取镜像,然后再去用 WebUI 界面去创建 Docker 。
点击添加容器:


“下载路径”径需要选择之前创建的
/mnt/user/media/downloads 文件夹,如下图:

其他的设置不需要改动,直接点击应用:

点击应用之后开始拉取镜像:

安装完成:

当安装好上述三个 Docker 之后,我们再继续后续的步骤:

3、配置 Nastool
请按照下面的步骤一步步设置,当你设置好所有配置之后,记得重启一下 Nastool 的 Docker 容器。
点击 Nastool 的图标,点击 WebUI 打开 Nastool 的前端页面:

默认账号密码

登陆后会提示先配置 TMDB 的 API,点击确定无视即可

(1)申请 TMDB 账号并获取 API
点击下面的链接打开网站,点击网站右上角的“加入 TMDB”注册账号:


注册之后 TMDB 会给你的邮箱发送一封邮件,需要到邮件点击链接进行账号验证,验证之后账号才能使用:



登录之后点击右上角头像图标,进入“账户设置”:




按照下面的内容粘贴复制即可:

提交之后如果没有问题,即可获取到 API 密钥:

将上述的密钥复制粘贴到 Nastool 中并保存:

(2)开启刮削
刮削内容全部勾上:



(3)媒体库

+ 号添加按照以下路径分别添加媒体:



添加好之后的样子如下(未识别可以不用管)

(4)目录同步
什么是目录同步? 在 Nastool 中,目录同步中添加的目录会被监控,只要这些目录中新增了媒体文件,那么 Nastool 就会调用 TMDB 的 API 去识别,以此来判断媒体文件是电视剧还是电影、是外语电影还是国语电影、是国产剧还是欧美剧或是综艺…等等。 当识别成功之后,Nastool 就会对资源进行刮削并硬链接(一般都设置为硬链接)到媒体库中的目录,所以你也可以通过将现有的影片丢到目录同步中的文件夹中,来让 Nastool 自动帮你整理这些影片。


按照上面的方式分别添加以下文件夹:

/media/downloads/其他
/media/downloads/动漫
/media/downloads/电影
/media/downloads/电视剧
(5)内置索引器



(6)下载器
这里我们以 qBittorrent 来演示,首先打开 qBittorrent,并设置好分类。

qBittorrent 的默认账号密码如下:


右键“分类”中的“全部”,点击“添加分类”

这里分别添加四个分类,内容请照着填写:
分类 | 保存路径 |
Nastool-电影 | /downloads/电影 |
Nastool-电视剧 | /downloads/电视剧 |
Nastool-动漫 | /downloads/动漫 |
其他 | /downloads/其他 |





QB 其他的设置可以参考下面的来调整


设置好之后,回到 Nastool 的“下载器”中。

填写好对应的信息后点击左下角的“测试”,测试成功则表示没有问题,点击“确定”保存设置:

设置下载目录:

请按照以下内容填写,你也可以用我提供的信息复制粘贴到对应的文本框中,最后点击确定保存:

下载保存目录 | 访问目录 | 分类标签 |
/downloads/电影 | /media/downloads/电影/ | Nastool-电影 |
/downloads/电视剧 | /media/downloads/电视剧/ | Nastool-电视剧 |
/downloads/动漫 | /media/downloads/动漫/ | Nastool-动漫 |
(7)媒体服务器
这里我们以 Jellyfin 为例:

填写好服务器地址和 Api Key 之后点击左下角测试,测试成功即表示设置无误(你可以查看文章末尾处关于 Jellyfin 获取 API Key 的方法):


关于 Jellyfin 更多的配置方法请查看文章末尾 ”5、Jellyfin 初始化教程和常见问题解决办法“
4、资源搜索和下载方法
可以通过网页顶部的搜索栏输入影视名字进行搜索

或者也可以通过探索下的榜单来浏览资源:

找到想要的影视,点击搜索资源:


如果能检索到资源,那么会根据影片的分辨率、站点等进行分类,点击对应的连接进行下载:



添加下载之后 qBittorrent 即会自动下载:

可以通过 Nastool 的面板监控下载进度:

5、Jellyfin 初始化教程和常见问题解决办法
Emby 也是类似的配置方法,所以不再做赘述。
(1)配置核显硬解
首先要确保你已经在 unRAID 系统中加载了核显驱动,并且在 Jellyfin 的 Docker 设置中添加了关于核显的参数:


打开 Jellyfin 的控制台


在“硬件加速”中选择对应的选项:

对于使用 Intel 核显的用户,优先选择
Intel Quick Sync (QSV) 而不是 Video Acceleration API (VAAPI)。为什么优先选怎 Intel Quick Sync (QSV) 而不是 Video Acceleration API (VAAPI)Intel Quick Sync (QSV)是 Intel 自己平台专属的闭源硬件加速技术,而Video Acceleration API (VAAPI)是一套 Intel 提供的视频硬件编解码的开源库和标准,虽然这两个都是由 Intel 提供,但是后者相比Intel Quick Sync (QSV)要稍差一些,所以只有在不能正常使用Intel Quick Sync (QSV)的情况下才考虑去选择Video Acceleration API (VAAPI)。 因此,如果你的 CPU 核显支持此项技术(如下图所示),那么请优先选择此项技术作为 Jellyfin 的编解码库。
相关的设置说明
需要说明的是,并不是所有的 CPU 核显都能够支持低电压模式的 Intel H.264 硬件编码器和低电压模式的 Intel H.264 硬件编码器这两个功能,所以如果你遇到了“该客户端与媒体不兼容,服务器未发送兼容的媒体格式。”的报错信息,那么请取消勾选这两个选项
- 11 代之前的处理器仅支持开启 Low-Power H.264,也就是说如果你的 CPU 在11代之前,那么请取消勾选“启用低电压模式的 Intel HEVC 硬件编码器”

- VPP 色调映射只支持部分 Intel 核显,如果你的 CPU 属于下列列表,那么你可以勾选上“启用 VPP 色调映射”:

代号 | 型号示例 |
DG1/SG1(独显) | ㅤ |
GeminiLake | N4000,J4005,J5005 等 |
KabyLakeX | i3-7100、G4560 等七代CPU |
Coffee Lake | i3-8100、i5-8600 等八代CPU |
Coffee Lake-S | 九代CPU |
Comet Lake | 十代CPU |
TigerLakeX(Iris Xe Graphics) | 1135G7, 1165G7 等十一代CPU |
具体设置可以参考下图:

(2)初始化配置
打开安装好的 Jellyfin:

初次使用 jellyfin 时会提示你设置显示界面的语言,选择简体中文即可:

选择下一步之后,设置好账号密码即可:

下一步之后会提示你添加媒体库,不过我们先略过,后面再设置:

这里的元数据语言我们设置为中文和中国地区,如下图所示:

远程访问权限设置,勾选第一个即可:

最后完成设置:

设置完成后会跳转到登录界面,输入账号密码登录即可:

(3)添加影音库





如果你是按照本教程配置,那么配置影音库时请使用
/media/xxx 路径,例如:





其余的电视剧、动漫等都是按照同样的方法添加,路径都是一样的
/media/xxx 。(4)API Key 获取方法
打开 Jellyfin 的控制台






(5)忘记密码怎么重置



把
passwordreset92xxxxx 这一串文件名复制下来:
将上面的内容替换下面的参数:
/mnt/user/appdata/jellyfin 的说明
/mnt/user/appdata 这一文件路径是 unRAID 上 Docker 容器默认配置文件夹的保存路径,如果你没有手动修改 Jellyfin 的配置文件路径,那么包括 Jellyfin 在内的其他 Docker 基本上都是把配置文件保存在这里。如果说你在创建 Docker 的时候手动把配置文件指定在了其他的文件夹,那么下面的这行命令你需要手动修改一下路径参数。将上面的命令复制粘贴到 unRAID 命令行窗口执行:

记录下上面的 Pin 码:
把 Pin 码粘贴到 Jellyfin 文本框:


到这一步密码已经重置,重置后的密码就是上面的 Pin 码,使用这一个密码进行登录即可。
登录之后去个人档案中修改密码:


- 作者:JackieWu
- 链接:https://www.jackiewu.top/article/nastool
- 声明:本文采用 CC BY-NC-SA 4.0 许可协议,转载请注明出处。